AutoCAD luôn nổi tiếng với kho lệnh khổng lồ và tính năng đa dạng phục vụ thiết kế kỹ thuật. Tuy nhiên, nếu bạn chỉ khai thác các lệnh trên thanh Menu Ribbon, bạn sẽ bỏ lỡ rất nhiều “bí kíp” giúp tăng tốc công việc. Trong bài viết này, CADjob.vn sẽ giới thiệu một số tính năng thú vị khi sử dụng phím Shift trong AutoCAD và AutoCAD Mechanical – giúp thao tác nhanh hơn, chính xác hơn mà không cần phải nhớ quá nhiều phím tắt.
Chế độ Ortho tạm thời - Thao tác nhanh không cần bấm F8
Khi vẽ các đoạn thẳng cần độ chính xác cao, thông thường bạn sẽ bật chế độ Ortho (phím F8) để giới hạn hướng vẽ theo trục X hoặc Y. Tuy nhiên, với những bản vẽ lớn, việc bật tắt liên tục phím F8 sẽ gây gián đoạn và giảm hiệu suất làm việc. Đặc biệt với các kiểu bàn phím khác nhau (ISO, ANSI, laptop) hoặc khi mắt bạn đang tập trung vào màn hình, việc tìm và bấm F8 có thể không tiện lợi.
Giải pháp đơn giản hơn là bạn có thể dùng phím Shift để kích hoạt tạm thời chế độ Ortho như sau:
- Gõ lệnh Line (L) → click chọn điểm đầu của đoạn thẳng
- Giữ phím Shift, di chuyển chuột để kích hoạt chế độ Ortho tạm thời
- Click điểm cuối để hoàn tất đoạn thẳng
Với cách này, bạn không cần bật/tắt F8 nhiều lần, thao tác nhanh và tiện lợi hơn rất nhiều.

Bật lệnh Line (L) – Click chọn điểm đầu của đoạn thẳng
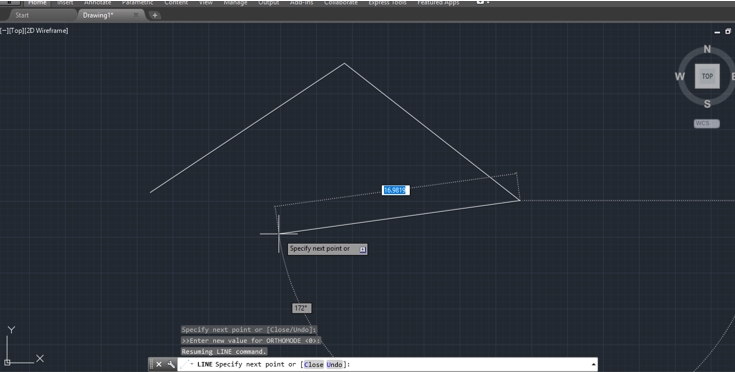
Ấn giữ phím Shift và đưa chuột, bạn sẽ thấy chế độ Orthor được kích tạm thời. Click điểm cuối
Bo tròn góc nhanh với bán kính = 0
Lệnh Fillet giúp bo tròn các góc giao nhau với bán kính tùy chỉnh. Thông thường, bạn sẽ thực hiện như sau:
- Gõ lệnh F → Enter → gõ R → Enter → nhập bán kính → Enter → chọn hai cạnh cần bo góc
Trên AutoCAD Mechanical, khi gõ phím tắt F, lệnh gọi ra là Amfillet2d chứ không phải Fillet gốc, nên bạn cần gõ đầy đủ lệnh Fillet.
Thủ thuật: Nếu bạn muốn bo góc nhanh với bán kính bằng 0 (tức là tạo góc vuông), chỉ cần:
- Gõ lệnh Fillet → Enter
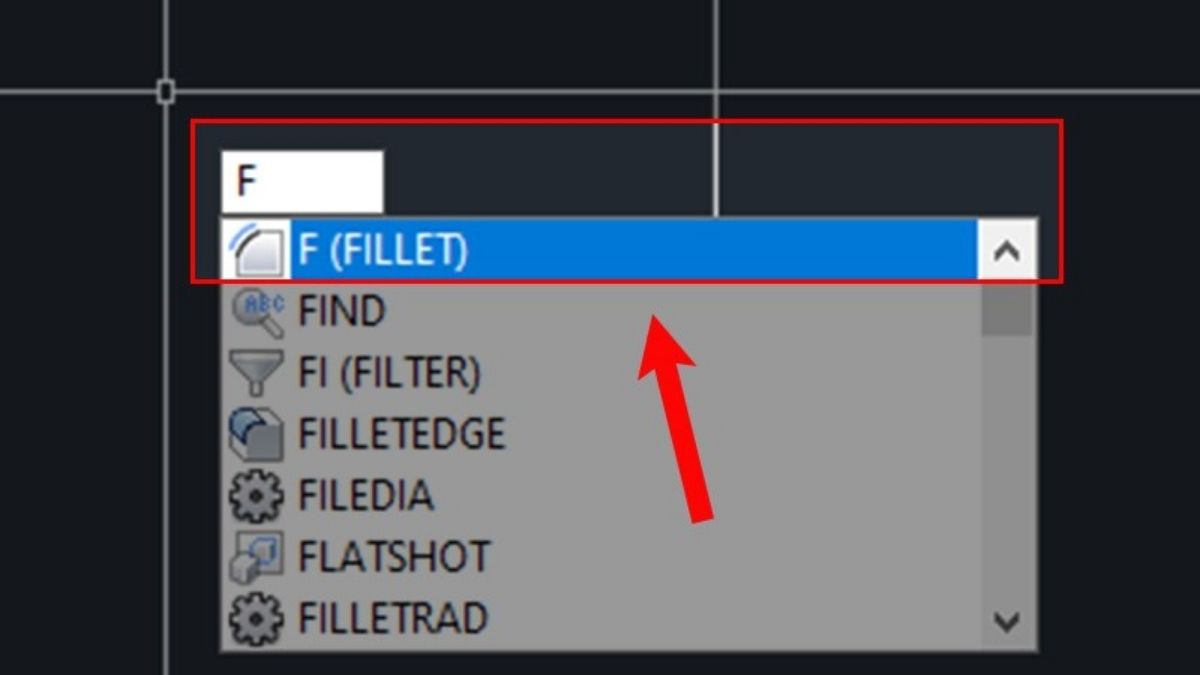
- Giữ phím Shift → click chọn hai cạnh cần bo góc
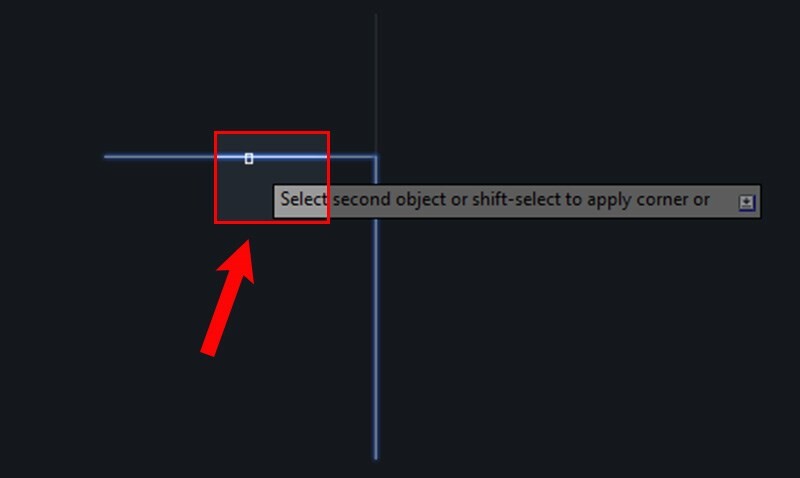
- Ngay lập tức AutoCAD sẽ tạo góc vuông mà không cần nhập bán kính thủ công, giúp tiết kiệm thời gian đáng kể khi vẽ bản vẽ cơ khí hay xây dựng.
Chuyển đổi nhanh giữa lệnh Trim và Extend
Lệnh Trim dùng để cắt bớt phần thừa của đối tượng, còn Extend giúp kéo dài đối tượng đến vị trí giới hạn. Thông thường bạn sẽ thực hiện lệnh Trim như sau:
- Gõ Tr → Enter
- Chọn giới hạn cắt → chọn phần muốn bỏ đi → Enter kết thúc lệnh
Tuy nhiên, nếu bạn giữ phím Shift khi chọn phần muốn thao tác, lệnh Trim sẽ tự động chuyển sang lệnh Extend.
Cách làm:
- Gõ Tr → Enter
- Chọn giới hạn cắt → giữ phím Shift và chọn phần bạn muốn kéo dài → Enter
Đây là cách linh hoạt giúp bạn chuyển đổi nhanh giữa hai lệnh Trim và Extend mà không phải thoát ra gọi lại lệnh mới, rất tiện lợi khi xử lý bản vẽ phức tạp.
Tổng kết
Chỉ với vài mẹo nhỏ sử dụng phím Shift trong AutoCAD, bạn đã có thể tăng tốc độ vẽ, nâng cao độ chính xác và làm việc mượt mà hơn nhiều. Đây là những thủ thuật đơn giản nhưng rất hiệu quả, đặc biệt khi bạn phải xử lý các bản vẽ lớn với nhiều chi tiết phức tạp.
Hãy áp dụng ngay các cách trên để trải nghiệm sự khác biệt trong hiệu suất làm việc của bạn với AutoCAD nhé!
CADjob.vn - Kênh tuyển dụng và chia sẻ kiến thức ngành Cơ khí – Xây dựng – Thiết kế kỹ thuật. Cập nhật các mẹo, thủ thuật, và xu hướng nghề nghiệp mới nhất cho dân kỹ thuật Việt Nam.
